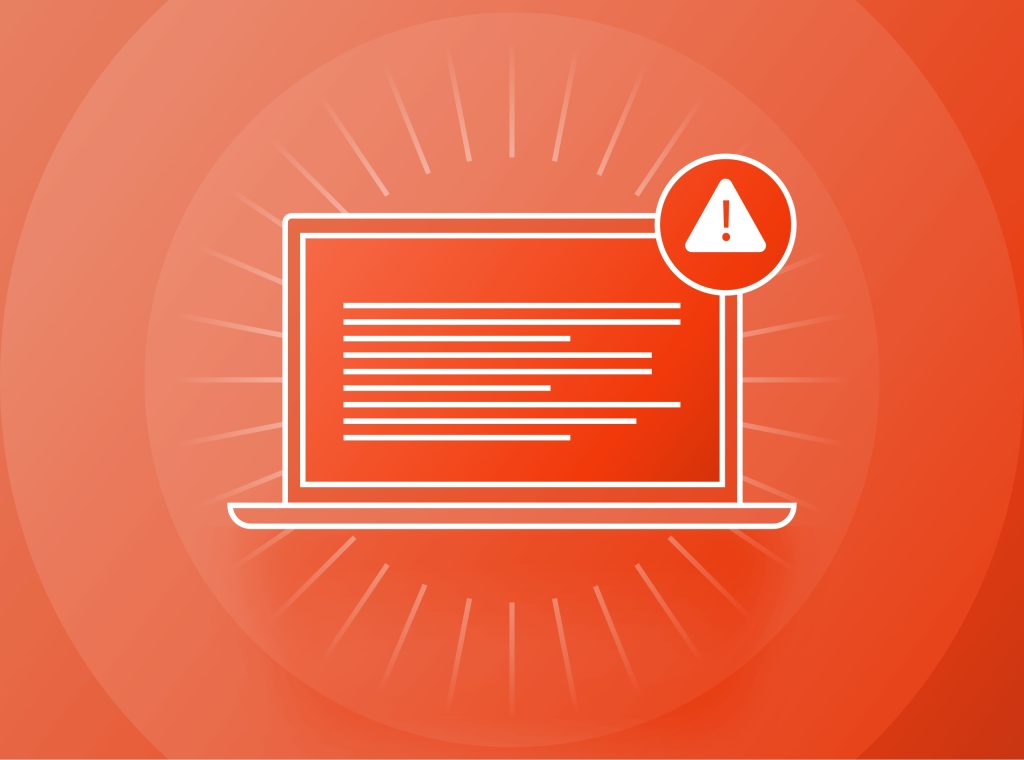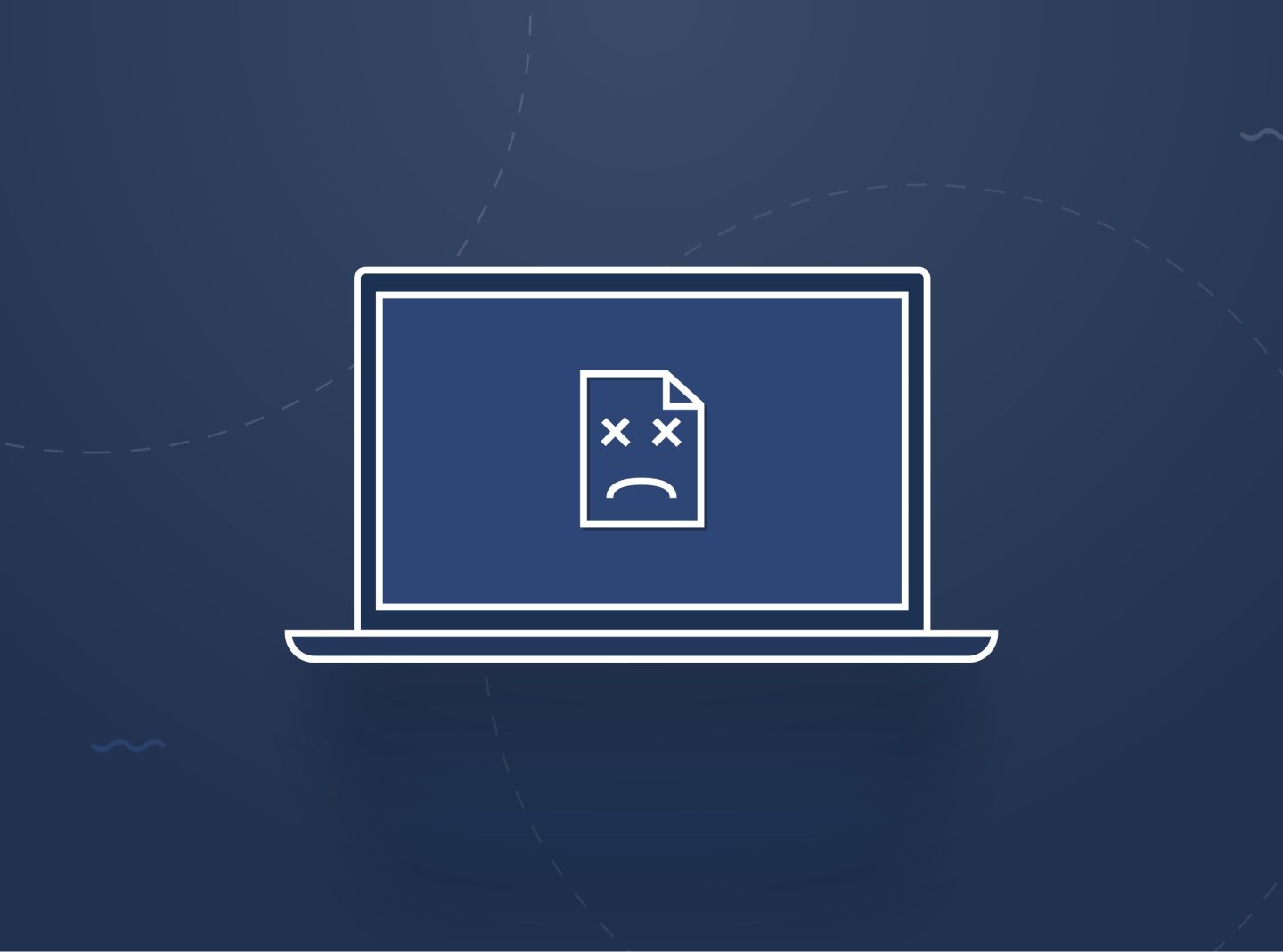In every website, problems can occur, including WordPress websites too. Such errors can cause frustration and confusion for WordPress users and visitors. If you can find these errors, there is a higher chance of finding a solution to fix them and restore your website’s proper appearance and functionality. This blog post will provide a detailed overview of WordPress debug mode. We will answer questions such as why you need to find and where the WordPress error logs in your installation.
So, let’s dive in and learn more about this valuable feature of WordPress.
What are the benefits of checking your WordPress error logs?
Accessing error details is crucial for diagnosing and resolving issues on your website. It is difficult to understand an issue if you don’t see an explanation of what is happening. Here’s why it’s important:
Identifying Problems: You can see detailed information about errors, warnings, and notices within your WordPress application. Reviewing these logs lets you quickly identify what went wrong and where the problem is located.
Debugging: Insights into the root causes of issues help developers and administrators debug and fix problems more effectively. Without debugging information, diagnosing complex issues can be time-consuming and challenging.
Error Details: Error logs provide specific error messages, file paths, and line numbers where errors occurred. You can see if the issue is in PHP or JavaScript code or related to something else. So, this information is invaluable for developers as it helps pinpoint the exact source of the problem.
Plugin or Theme Issues: If your site experiences errors after installing new plugins or themes, error logs can reveal conflicts or compatibility issues between different components of your site.
Performance Optimization: Error details can uncover performance-related issues affecting your site’s speed and responsiveness. By improving such issues, you can optimize your website performance.
Security: Error logs can highlight potential security vulnerabilities or unauthorized access attempts. Detecting and addressing these issues promptly can enhance your site’s security.
Monitoring Site Health: Regularly reviewing errors can help you maintain the overall health of your WordPress site. Addressing errors as they arise prevents them from falling into more significant problems.
Documentation and Communication: When seeking help from developers, WordPress experts, or support forums, error logs provide concrete information that you can share with others to facilitate troubleshooting and collaboration.
You can solve issues like your website’s white screen of death or other common WordPress errors by interpreting the error details from your WordPress dashboard.
How to access the WordPress error logs
As discussed above, in WordPress, error information can be beneficial for diagnosing and troubleshooting issues on your website. They provide information about various errors, warnings, and notices within the WordPress application. But how can you find and access your WordPress error logs? To find and view the WordPress debug, follow the following steps:
1. Enable Debug Mode
Before accessing error logs, ensure that WordPress is set to display errors by enabling WordPress debug mode. To do this, edit your wp-config.php file. You can find this file in the cpanel of your WordPress hosting. Once you open it, you can search the following line:
define('WP_DEBUG', false);
Change false to true:
define('WP_DEBUG', true);
Optionally, you can also add the following lines to include all types of errors:
define('WP_DEBUG_DISPLAY', false);
define('WP_DEBUG_LOG', true);
Setting WP_DEBUG_DISPLAY to false will prevent errors from being displayed on the front of your site, and WP_DEBUG_LOG set to true will save the errors to a log file.
Another solution is to install and activate the WP Debugging plugin from your WordPress admin account. This plugin will automatically turn on WordPress debug mode in the wp-config file.
2. Locate the Error Logs
After enabling debug mode, WordPress will start logging errors. The logs are usually saved in a file named debug.log. By default, the debug.log file is stored in the wp-content folder of your WordPress installation. Otherwise, you can contact your provider support for help. If you don’t want to view the logs in another file and haven’t used the define('WP_DEBUG_DISPLAY', false); one that prevents errors from showing up in the front end, you can use a plugin such as the Debug Bar plugin. This is the simplest way to see query, cache, and other helpful debugging information. The plugin adds a proper debug menu to the admin bar of WordPress.
3. Access the Error Logs
You can access the logs using various methods:
- FTP Client: Connect to your website using an FTP client (e.g., FileZilla). Go to the /wp-content/ folder and search for the debug.log file. You can download and view this file using a text editor.
- Hosting Control Panel: Some web hosts offer a control panel that allows you to access your website’s files. Look for the debug.log file in the appropriate directory within the control panel’s file manager.
- SSH: If you have SSH access to your server, you can use terminal commands to navigate to the WordPress root directory and then view the contents of the debug.log file. For example:
cd /path/to/wordpress cat wp-content/debug.log - The Debug Bar plugin lets you view queries, cache, and other helpful debugging information in a debug menu from the admin bar.
Remember to disable debug mode when you’re done troubleshooting by changing define('WP_DEBUG', true); back to define('WP_DEBUG', false); in your wp-config.php file.
Remember that error logs can contain sensitive information, so taking necessary security precautions is essential, especially if you’re sharing log files for debugging purposes.
Can I delete error logs in WordPress, and how?
To delete debug information in WordPress, delete the debug.log or error.log file. You can do this with a right-click on the file and then select “Delete” or use the option provided by your FTP client or file manager. This can help clean up the storage space on your server. However, it’s a good practice to keep a backup of the file before deleting it in case you need it to troubleshoot any future issues. If you are experiencing errors on your WordPress site, reviewing the file or seeking assistance in resolving the issues would be more beneficial.
To sum up
The WordPress error log details are an invaluable resource for identifying and resolving issues on your WordPress website. You can effectively troubleshoot and resolve possible errors by understanding how to access and interpret the information it provides. By accessing error logs, you gain a deeper understanding of how your website functions, and you can proactively address issues before they escalate. It’s a crucial practice for website maintenance and ensuring a smooth user experience.