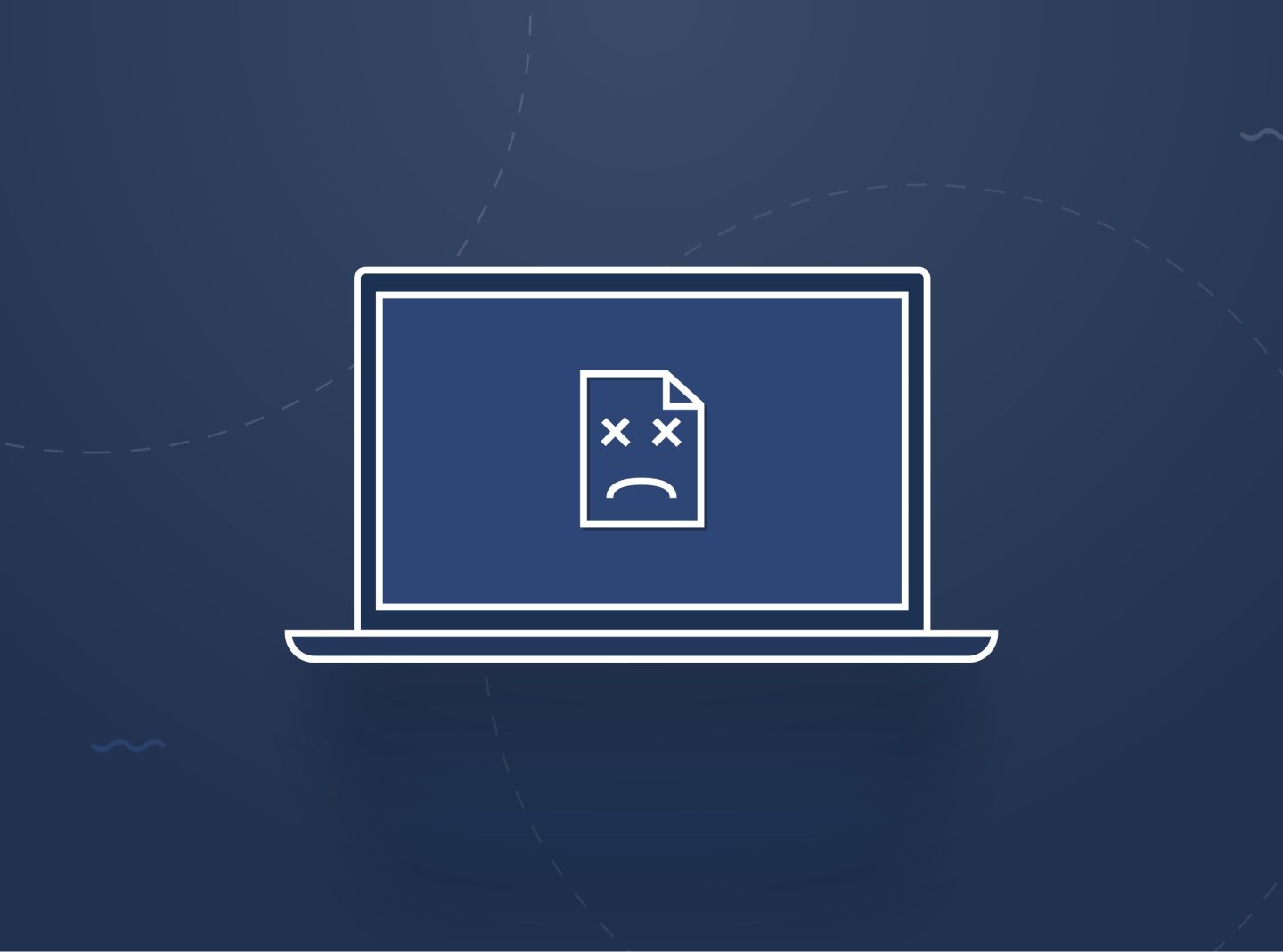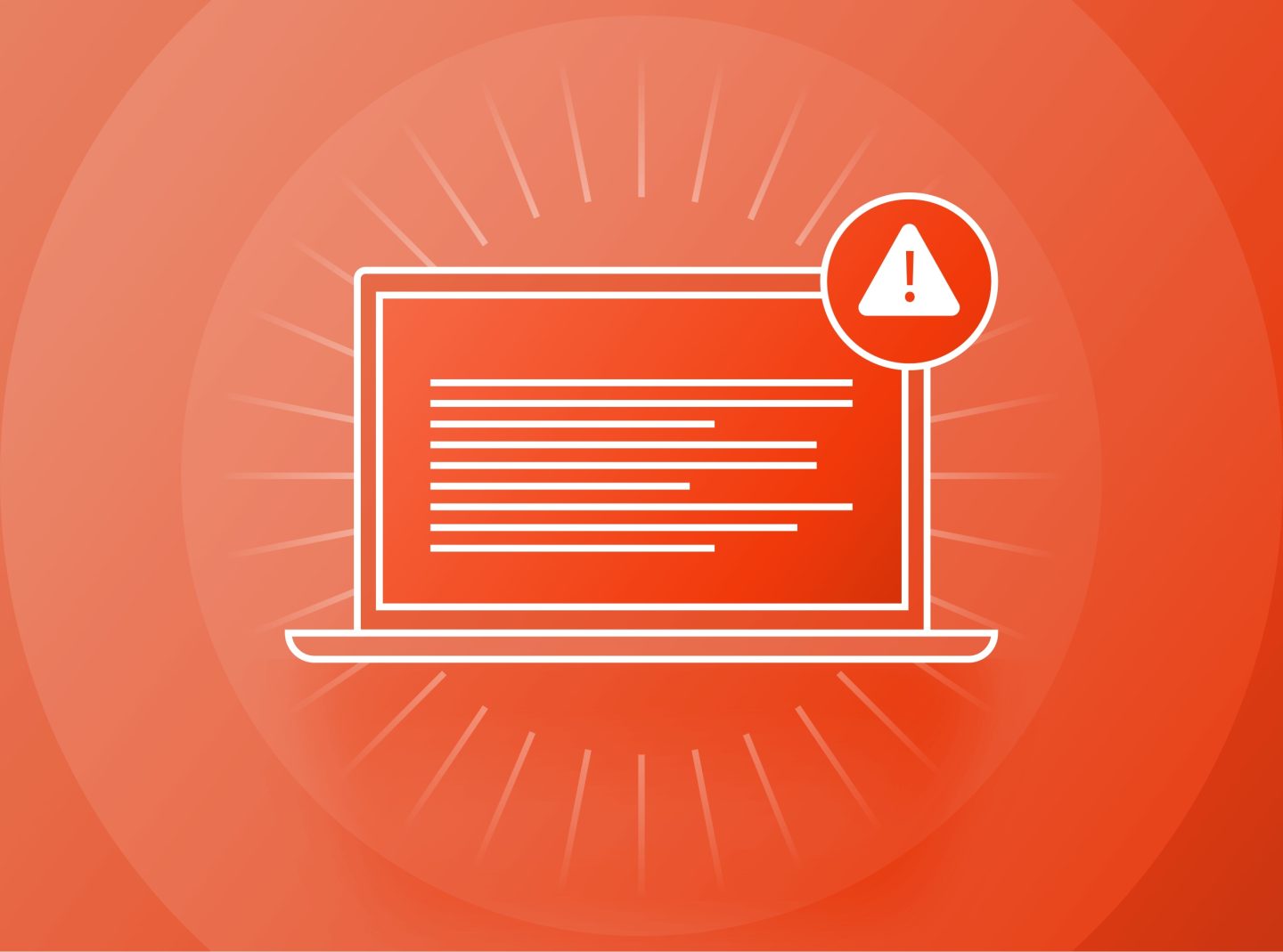We all have encountered some issues when creating and managing websites and blogs. In WordPress, there are some known issues that you might see in your installation. In this post, we will explore five common WordPress issues and provide helpful solutions to overcome them. Remember to back up your site before making significant changes, and don’t hesitate to seek professional help from WordPress experts if needed.
500 Internal Server Error
An Internal Server Error in WordPress is one of the most common errors. But fear not—it’s often fixable. Let’s see how you can examine this issue.
- Check your .htaccess file: The first port of call is your .htaccess file. This configuration WordPress core file might be the culprit, carrying a syntax error or misconfiguration. You can access it through your hosting file manager or via FTP. Rename it to something like .htaccess_old, then revisit your WordPress site. If the error goes away, that’s it! Generate a new .htaccess file by going to Settings > Permalinks in your WordPress dashboard and hitting “Save Changes”.
- Investigate plugins and themes: Deactivate all your WordPress plugins and see if the Internal Server Error persists. If it vanishes, reactivate each plugin one by one until the error returns. This helps identify the problematic plugin. Similarly, switch to a default WordPress theme (like Twenty Twenty-One) to rule out a theme-related issue.
- Server logs and PHP memory limit: Delve into your server logs to uncover specific error messages. These logs, often available through your hosting provider’s dashboard, can illuminate what’s causing the Internal Server Error. Additionally, consider increasing your PHP memory limit. You can edit your wp-config.php file or contact your hosting provider for assistance.
Error Establishing a Database Connection
This is a common headache if you see a message “Error Establishing a Database Connection” in WordPress. Let’s navigate through the labyrinth and get your site back on track.
- Check your wp-config.php file: The wp-config.php file is the gateway to your WordPress database. Ensure the database name, username, password, and host details are correctly configured. Any difference here can lead to a connection error. You can locate this file in the main folder of your WordPress setup. Ensure there are no typos or missing characters in the database connection constants.
- Verify Database Server Status: Sometimes, the issue might be with the database server when this error occurs. Contact your WordPress hosting provider or check your hosting dashboard to confirm that the database server is up and running. If it’s down, your site won’t be able to establish a connection. Hosting providers usually display the server status in their dashboards, and they might provide additional information on the outage duration and resolution.
- Examine Database User Privileges: Ensure the database user assigned to your WordPress website has the necessary privileges to access and modify the database. Sometimes, due to server updates or changes, the privileges of WordPress users can be altered. Access your hosting control panel, locate the database section, and verify the user privileges. Assign the user the appropriate permissions if needed.
WordPress White Screen of Death
The WordPress White Screen of Death (WSOD) is an error like a blank canvas where your site used to be. Fret not, for there are ways to fix this issue and revive your digital project.
- Plugins and Themes: Often, a naughty or outdated WordPress plugin or theme or a conflict between them is the culprit behind the White Screen of Death. Start by deactivating your plugins. If you can access your WordPress dashboard, navigate to the Plugins section and deactivate them one by one until the white screen disappears. If the dashboard is inaccessible, use an FTP client to access your site files and rename the plugins folder to something like “plugins_old.” This will deactivate all plugins, and you can then reactivate them individually to identify the problematic ones. Similarly, switch to a default WordPress theme to check if your current theme is causing the issue. Via FTP, rename your current theme’s folder to something else, and WordPress will automatically switch to a default theme.
- Memory Limit Exhaustion: This fatal error can occur when your WordPress site exhausts its memory limit. A way to fix it is to access your site’s root directory and look for the wp-config.php file. Open it and add the following line just before the
“/* That’s all, stop editing! Happy blogging. */”
line: define(‘WP_MEMORY_LIMIT’, ’64M’);
Adjust the memory limit value according to your website needs, and ensure it doesn’t exceed the limit set by your hosting provider. - Debugging Mode: Activate temporarily the built-in WordPress debugging mode to gain insights into the issue. In your wp-config.php file, find the line that says define(‘WP_DEBUG’, false); and change it to define(‘WP_DEBUG’, true);. This will display error messages on your site, helping you identify the specific problem.
Admin lockout from the WordPress dashboard
One of the most frustrating issues is the WordPress admin lockout—a scenario that can leave you feeling like you’ve misplaced the keys to your own digital kingdom. However, there are common solutions to regain access and reclaim control.
- Password Reset via Email: Start with the basics before moving into more complex solutions. You’ll find a “Lost your password?” link on the login screen. Click on it, enter the email associated with your admin account, and WordPress will send you a password reset link. Check your inbox (and spam folder, just in case) for the email, follow the link, and reset your password. If successful, you should be able to return to your admin panel.
- Deactivate Plugins and Themes: An unruly theme or plugin can sometimes play the gatekeeper role, preventing your entry. You can follow the same steps as before.
- Direct Database Intervention: Alternatively, you can directly edit your WordPress database. Access your hosting account’s database via phpMyAdmin or a similar tool. Locate the “wp_users” table and find your admin user. Change the user_pass field to a new MD5 hash of your desired password. This method requires caution and a basic understanding of databases, so tread carefully and always back up before making changes.
404 Error
A 404 error—the digital version of “lost and not found.” Regarding WordPress pages and posts vanishing, we have discussed this issue in our blog post here. If you see this error, check the list below for a solution.
- Permalink Risks: The problem behind WordPress posts returning a 404 error often lies in the realm of permalinks. Navigate to your WordPress dashboard and go to Settings > Permalinks. Without making any changes, hit the “Save Changes” button. This seemingly simple action flushes the permalink settings and can magically revive your missing posts.
- The .htaccess file: This file, a silent guardian of your site’s configurations, could carry issues causing the 404 error. Follow the same procedure with the 500 error to investigate the issue.
- Caching: Caching plugins are superheroes speeding up your site, but sometimes they can create issues. If you use a WordPress caching plugin, clear its cache. Beyond that, if your hosting provider has server-level caching, also explore that avenue.
Conclusion
WordPress is a powerful platform for building websites, but it is not immune to issues. Understanding and troubleshooting common WordPress issues ensures a smoother experience for yourself and your visitors. Remember to regularly update your WordPress installation, themes, and plugins to minimize the likelihood of encountering problems. With the proper knowledge and resources, you can overcome any WordPress challenge that comes your way. In WordPress.org documentation, you will find the above and other common WordPress errors and how to fix them. Happy troubleshooting!