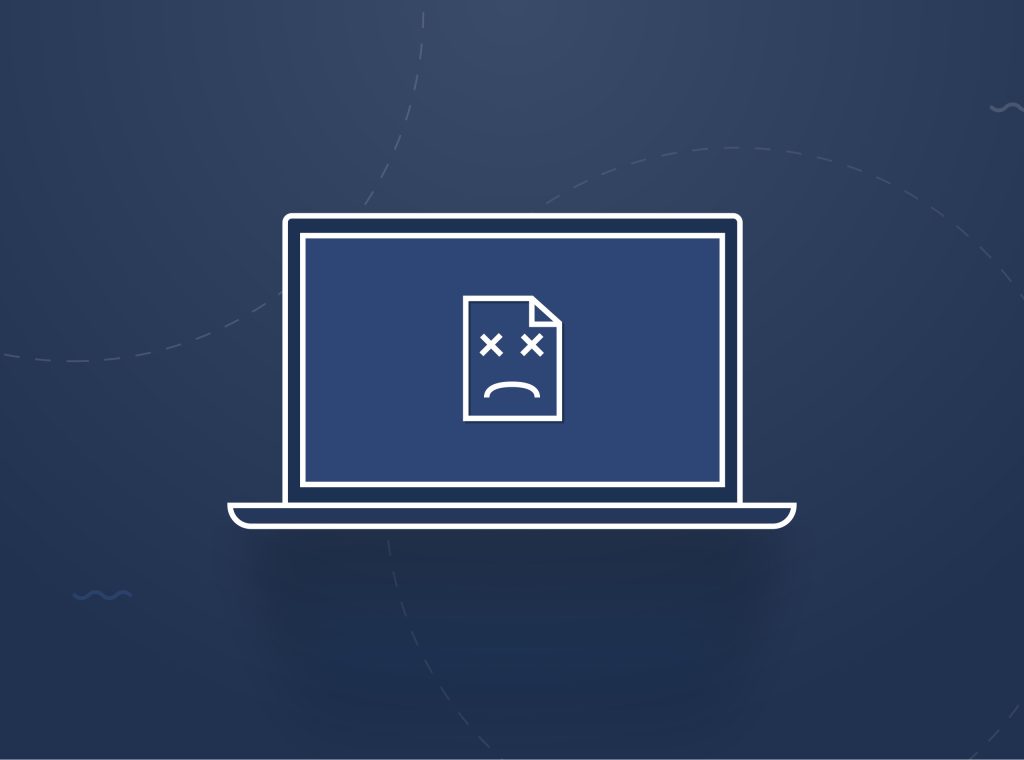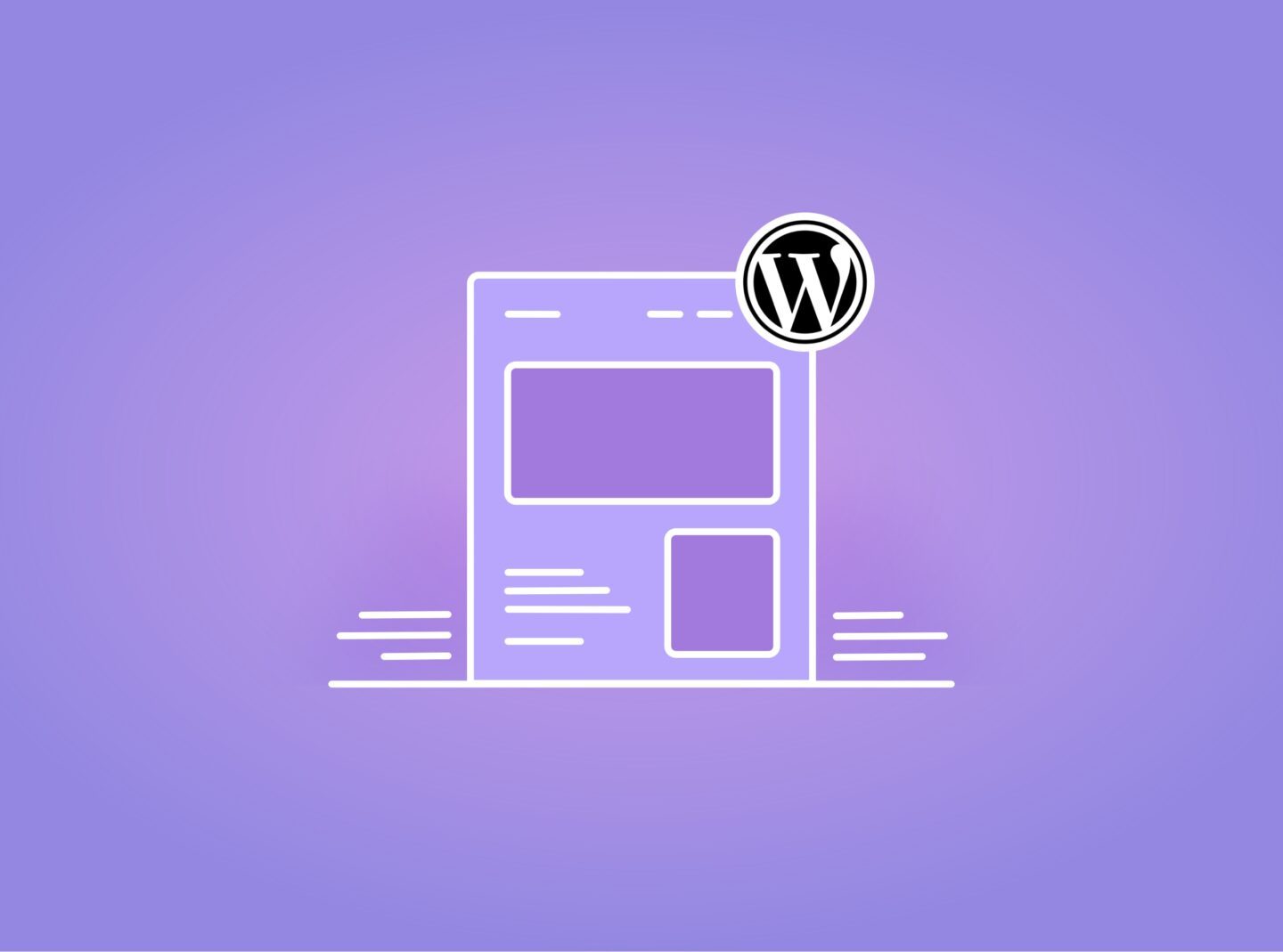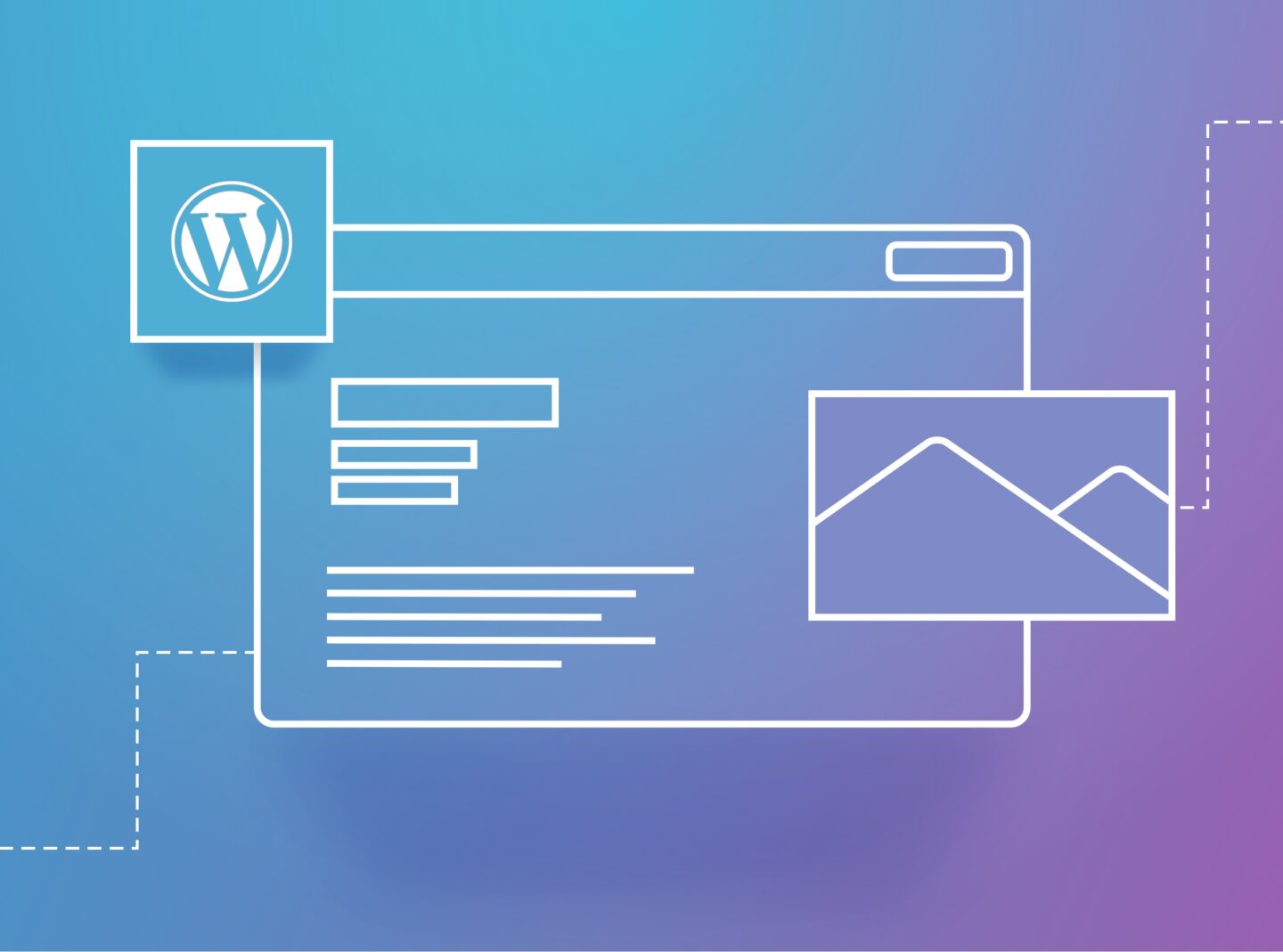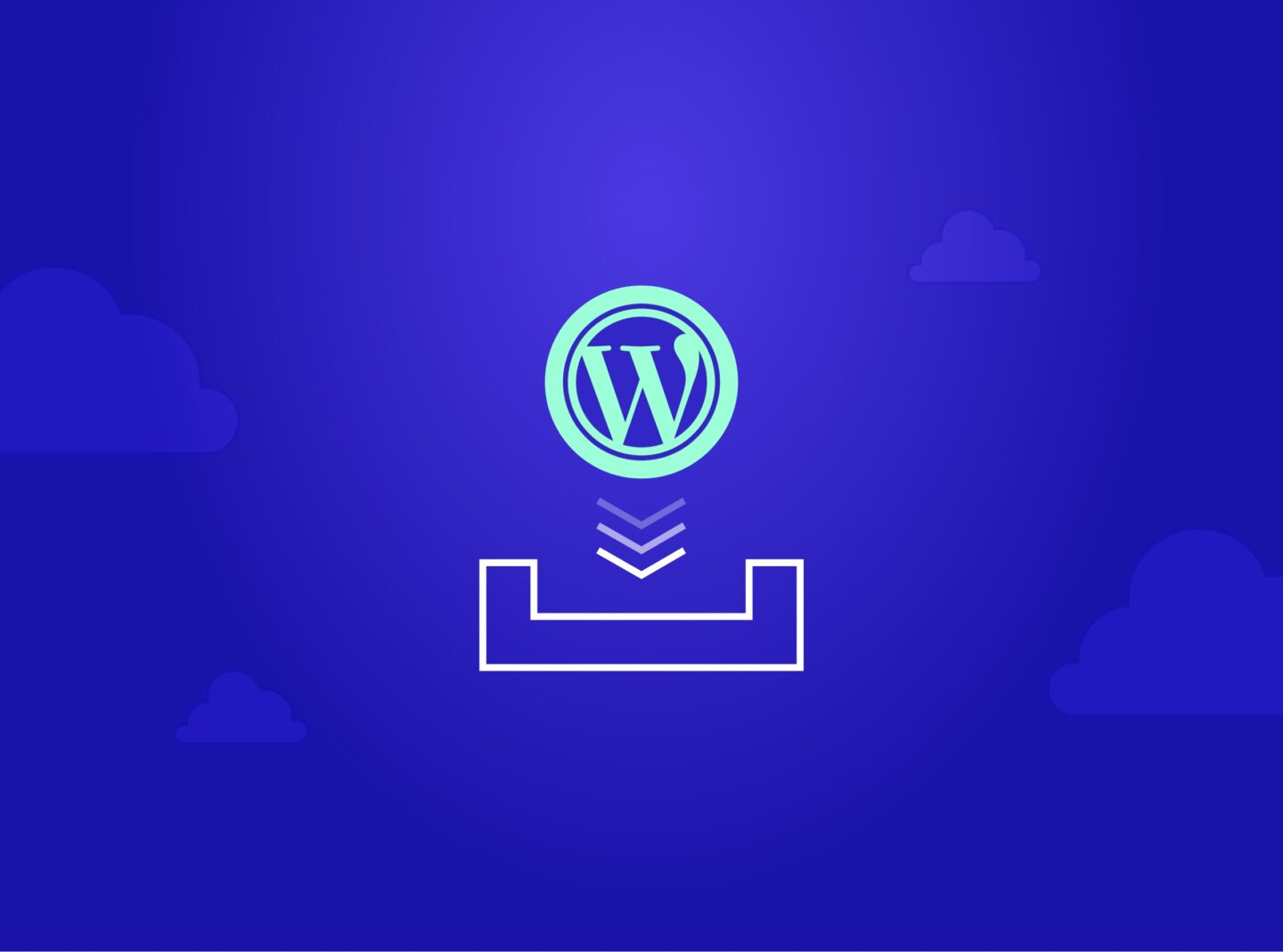Have you ever opened your WordPress site or dashboard and only seen a mysterious blank screen? Don’t worry; you see one of the most common WordPress issues, the one called “White Screen of Death” (WSOD). This issue can provoke your anxiety but also can lead to a bad reputation for your website and difficulty in its ranking in search engine results. This article will show you ways to fix the WordPress white screen of death issue.
Understanding the WordPress White Screen of Death issue
The WordPress White Screen of Death is an issue where a website’s screen turns completely white, with no specific error message or other information displayed. This blank page can be a frustrating problem for website owners and developers, as it could make the website inaccessible to both visitors and administrators. It is possible to see this issue in either the WordPress backend or frontend. The cause of WSOD can vary, and the solution often requires troubleshooting and debugging. It’s essential for you to address this issue promptly, as it can negatively impact your site’s reputation, user experience, and search engine rankings. Below, we provide you with the basic steps of troubleshooting the WSOD; however, if you still can’t get rid of this issue after all these steps, you should seek assistance from a WordPress expert or developer.
Diving into solutions
Clear your cache
When you see the White Screen of Death, a critical troubleshooting step is clearing the WordPress cache. The cache stores temporary data to enhance site speed, but sometimes, this stored data becomes outdated or corrupted, resulting in the infamous whiteout. Clearing the cache is a virtual refresh button, ensuring your site fetches the latest data. This process varies depending on your caching solution but generally involves accessing your caching plugin or server settings. A straightforward cache clearance can often solve the white screen problem, breathing new life into your WordPress website.
Plugin deactivating
Another strategic move for troubleshooting this issue is to deactivate your WordPress plugins. These small but powerful add-ons can sometimes clash or conflict with each other and cause various issues. By deactivating each plugin one by one and refreshing your site, you can identify the troublemaker. If the white screen disappears after turning off a particular plugin, you’ve likely found the source of the issue. From there, you can explore alternative plugins, seek updates, or contact the WordPress plugin developer for a resolution. Disabling plugins, though a seemingly simple step, can be the key to restoring the harmony of your WordPress site.
Switching WordPress theme
Themes, responsible for the visual appeal of your site, can sometimes cause the white screen issue. By temporarily switching to a default WordPress theme such as Twenty Twent-Four, you can determine whether the issue lies within your theme’s code. If the white screen persists, the theme might not be the cause; however, if the problem vanishes, it signals a deeper exploration into your active theme. This uncomplicated yet effective trick can be a pivotal move in restoring the functionality of your WordPress website.
Check your memory limit value
The memory limit dictates how much memory your site can use, and an insufficient allocation can lead to the WSOD. To address this, delve into your site’s configuration file, typically known as wp-config.php, via FTP. Adding a simple line like define(‘WP_MEMORY_LIMIT’, ’64M’); can give your site the memory boost it needs. Adjust the value as necessary, and this move can often fix the white screen issue, ensuring your WordPress site operates smoothly.
Look for error messages in your WordPress admin dashboard and frontend
When your WordPress website shows a blank screen, look closely at your WordPress dashboard and website to see if you can access them. Check for any messages that might give clues about the problem. Sometimes, these messages are like secret codes telling you what’s wrong. Look for anything that seems strange or different. These messages can help you understand and fix the issue. Paying attention to them is like solving a puzzle. It might help to enable the Debug mode in your WordPress installation to see more error messages. Except for the error messages on the website or backend, you should also check your WordPress error logs for more details.
Use a backup
If your WordPress site is acting up, restoring it from a backup is like hitting a rewind button. A backup is like a safety net, saving a copy of your site when everything was A-OK. To do this, go to your backup tool if it is a plugin or in your server, pick the date when your site was working correctly and hit restore. It’s like turning back time for your website. This helps because it erases any recent issues or mistakes. Your site goes back to the way it was when everything was running smoothly. So, if the WordPress White Screen of Death is causing trouble, restoring from a backup can get your site back to functionality.
Contact your WordPress hosting
Another solution is to contact your hosting provider. Sometimes, the issue might come from the server. If it is not an issue on their side, they also have the expertise and resources to dig deeper into the problem. They can examine server logs to identify any issues causing disruptions to your website. By contacting your hosting provider, you can get the support you need to get your website back on track. They can provide valuable insight into any server-related issues you may encounter. Remember, your hosting provider wants to ensure your website runs smoothly. So don’t be afraid to utilize their expertise and support.
Fix the WordPress white screen
Encountering the WordPress White Screen of Death can be a frustrating experience, but armed with the proper knowledge and troubleshooting steps, you can overcome this issue. By systematically identifying the potential causes and following the outlined instructions, you’ll be able to resolve the issue and get your website back up and running. Remember always to keep your plugins, themes, and WordPress core updated to prevent future occurrences of this problem. If you change the website and encounter the issue right after, these changes might be the problem. Therefore, reviewing your steps could help you save time and effort in dealing with this annoying problem.