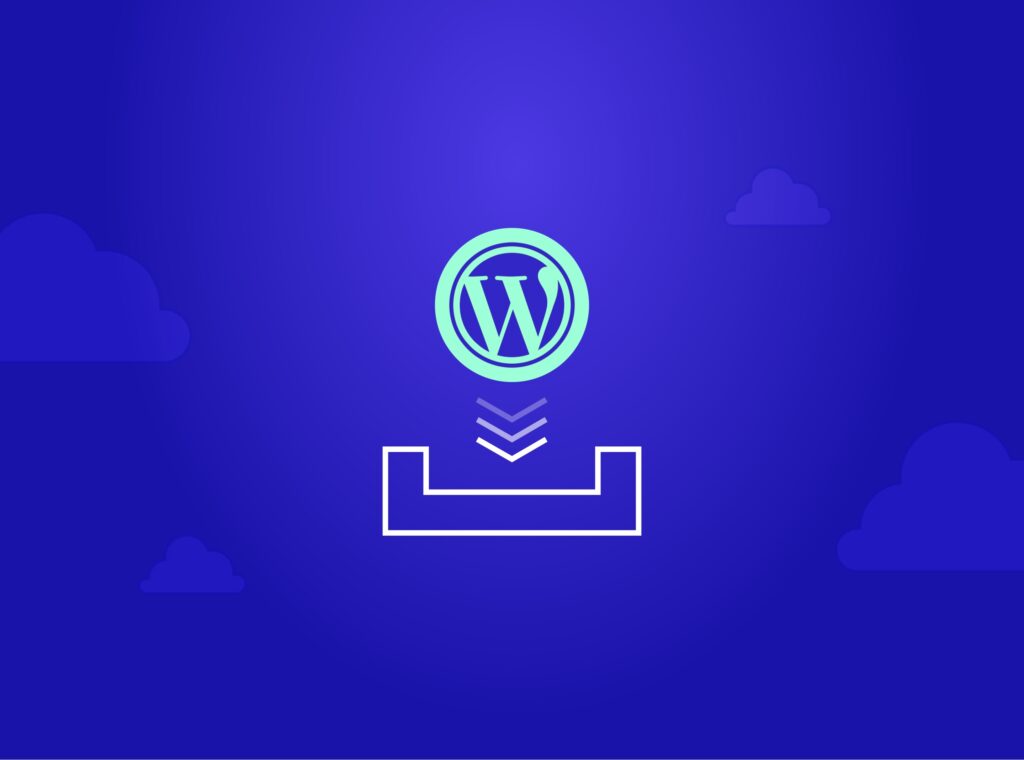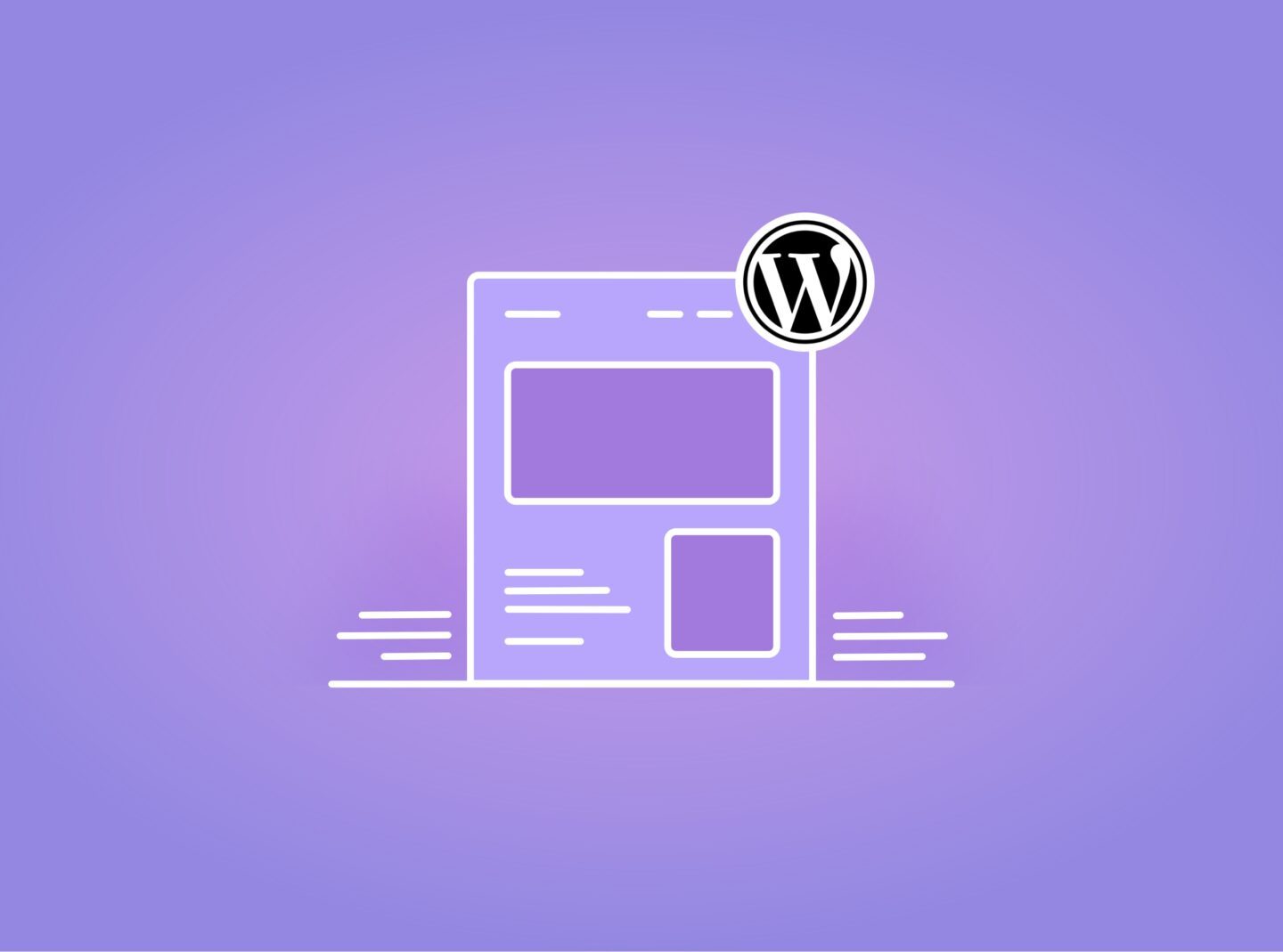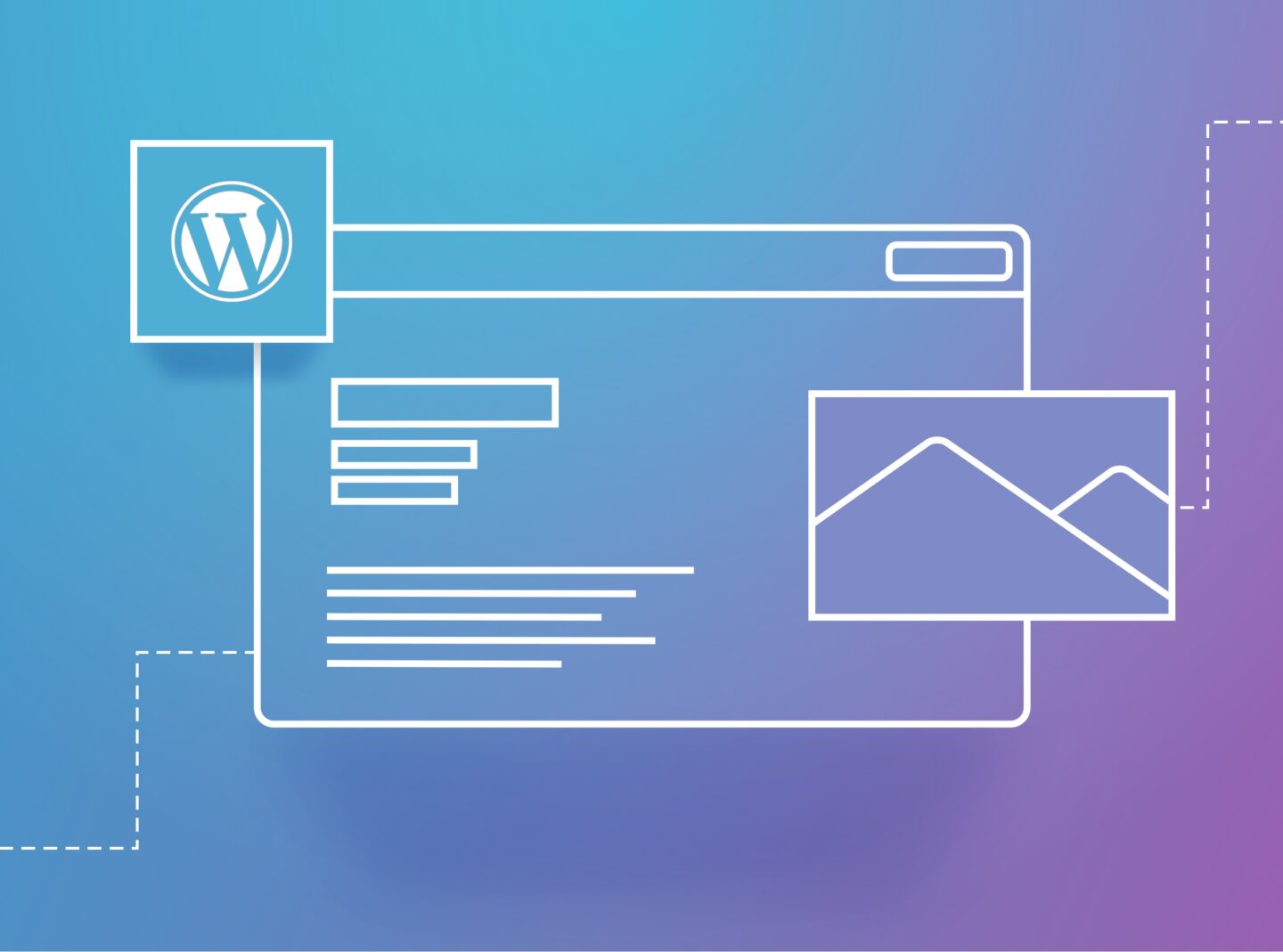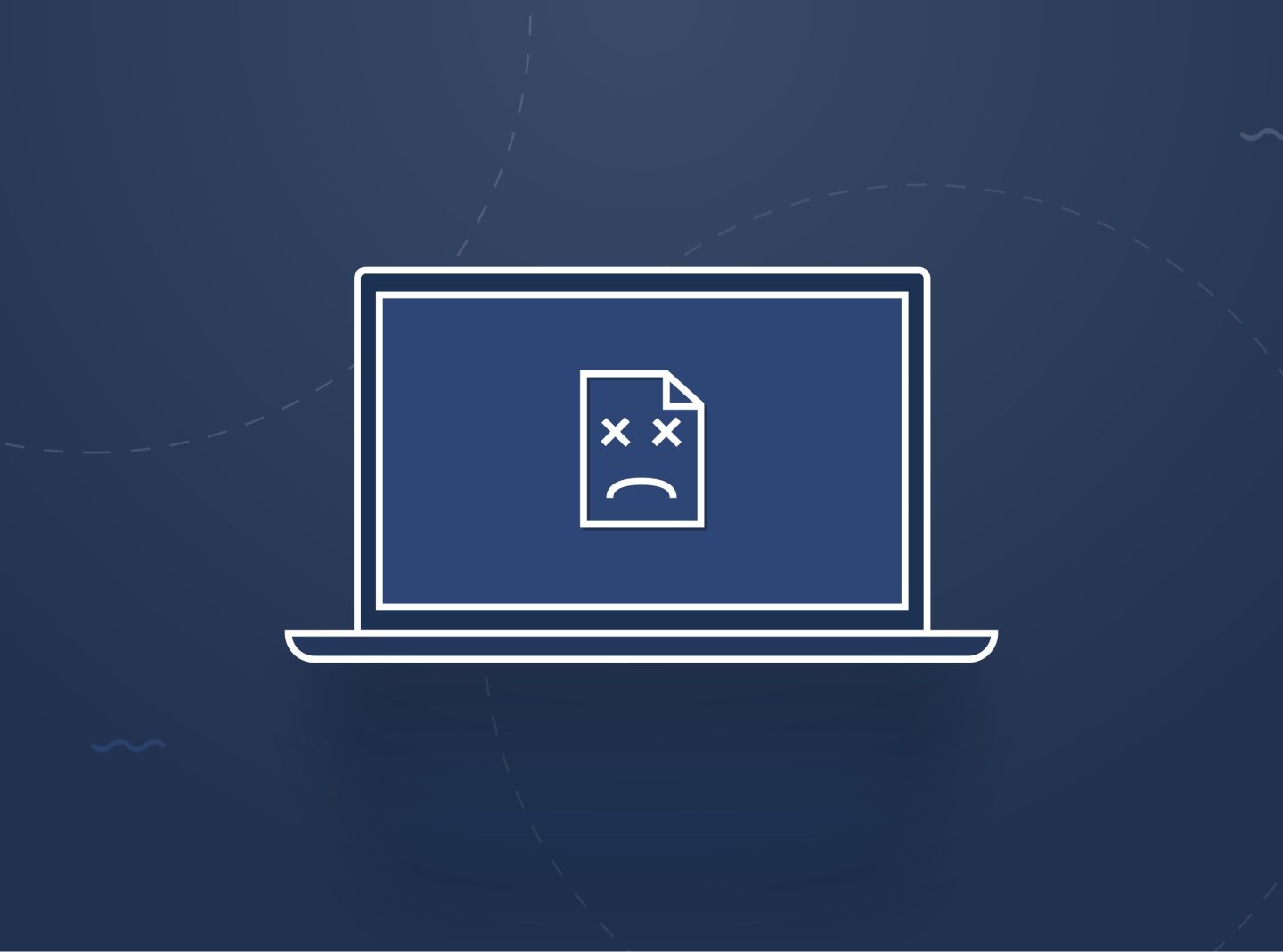With its user-friendly interface and extensive customization options, WordPress is one of the most popular website development content management systems (CMS). Whether you’re a beginner looking to start blogging or a developer, knowing how to install WordPress (WP) is a fundamental procedure. This guide will provide different methods of installing WordPress according to your preferences and requirements.
Managed WordPress Hosting
If you want to install WordPress, you need a domain name and a hosting provider. Many hosting providers offer managed WordPress hosting plans, simplifying the installation process for users. With this option, you don’t need to worry about manual installations, as the hosting provider takes care of it. This is an excellent choice for those who want a hassle-free experience and need a WordPress-ready environment right from the start.
If you’re considering this route, check our article on choosing the right web hosting to learn more about managed WordPress hosting and select what aligns the most with your website’s needs.
Install WordPress via cPanel
Installing WordPress through cPanel is a popular and straightforward method for those without an already installed WordPress plan. Most hosting providers offer various installation tools within the cPanel, such as Softaculous, QuickInstall, or Fantastico. Let’s see them more closely.
1. Softaculous
Softaculous is a user-friendly script installer available in cPanel. To use Softaculous for WordPress installation, firstly, log in to your hosting account via the cPanel and look for the “Softaculous Apps Installer” or “Autoinstallers” section. Inside Softaculous, find the WordPress icon and click on it. It’s commonly found towards the bottom of the cPanel dashboard. Follow the on-screen instructions, providing details like site name, username, and password. Optionally, you can customize other settings like site description and admin email address. You initiate the installation process once you click the “Install” button. Softaculous will automatically install WordPress, and you’ll receive a confirmation message upon completion.
2. QuickInstall and Fantastico
Depending on your hosting provider, you might find QuickInstall or Fantastico as alternatives to Softaculous. The process is similar – in your cPanel, look for the QuickInstall or Fantastico icon. You will need to click on the WordPress option to begin the process. Once again, you must enter the necessary details, such as site name, username, and password. The on-screen instructions will help you complete the installation.
Manual Installation through FTP
Installing WordPress manually through FTP (File Transfer Protocol) is a viable option for users who prefer a more hands-on approach. This method involves uploading the WordPress files to your server manually.
Firstly, download the latest version of WordPress from the official WordPress website and unzip the WordPress folder. If you want to install it via FTP, you need an FTP client like FileZilla. To upload them to your server, open FileZilla and connect to your hosting server using your FTP login credentials. Now, you’re able to follow the steps provided below easily.
1. Upload WordPress Files
Navigate to the directory where your website should be hosted (usually the public_html folder).
Upload the extracted zip file to this directory.
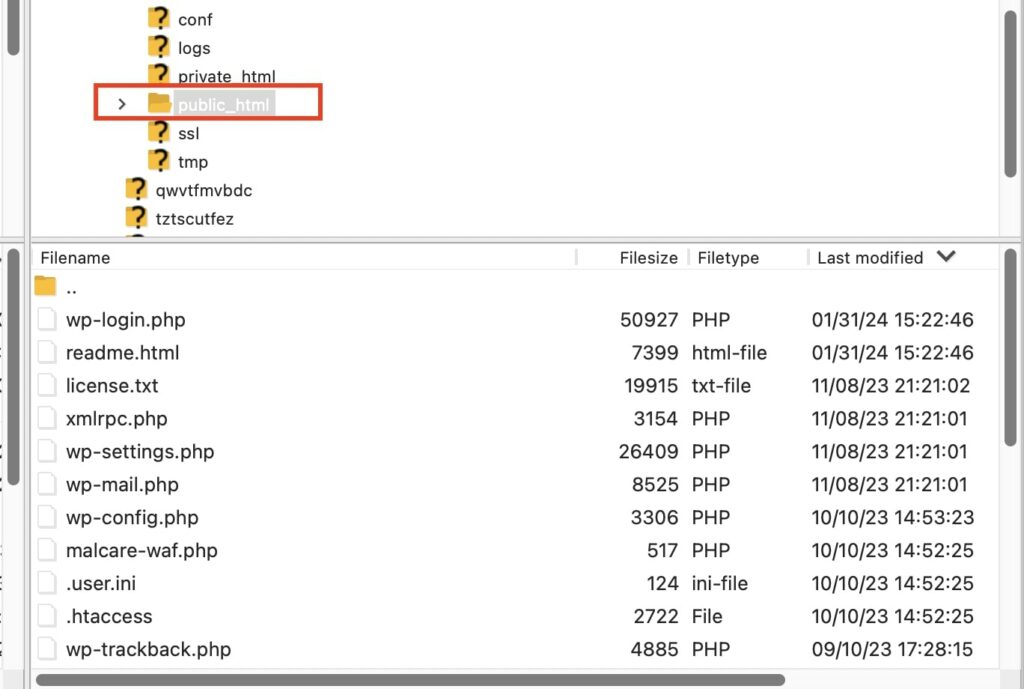
2. Create Database
In your cPanel, create a MySQL database and note down the database name, username, and password.
3. Configure wp-config.php
Locate the wp-config-sample.php file in your uploaded WordPress files and rename it to wp-config.php.
Open wp-config.php and enter your database details.
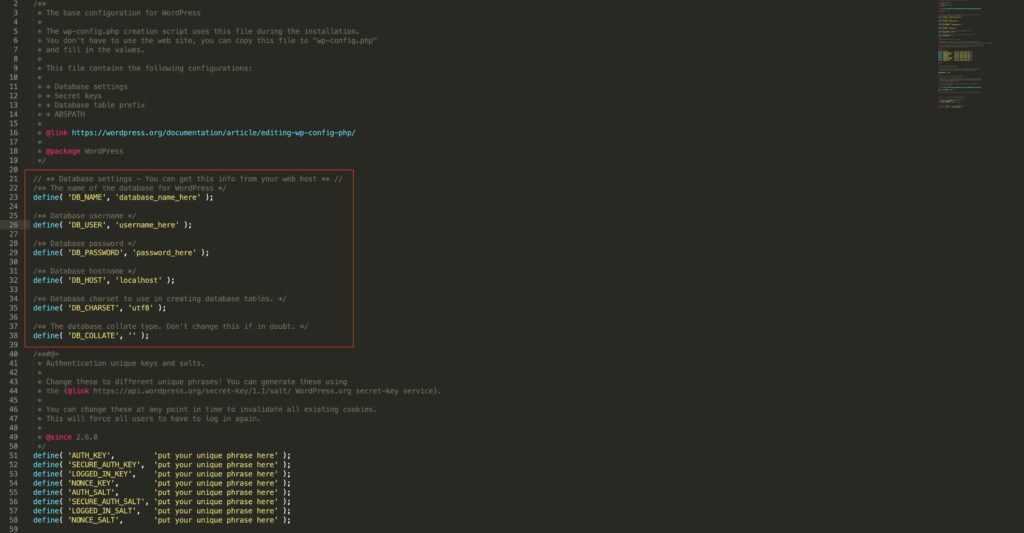
4. Run Installation
Open your web browser and visit your domain. Continue with the instructions displayed on the screen to finish the installation process.
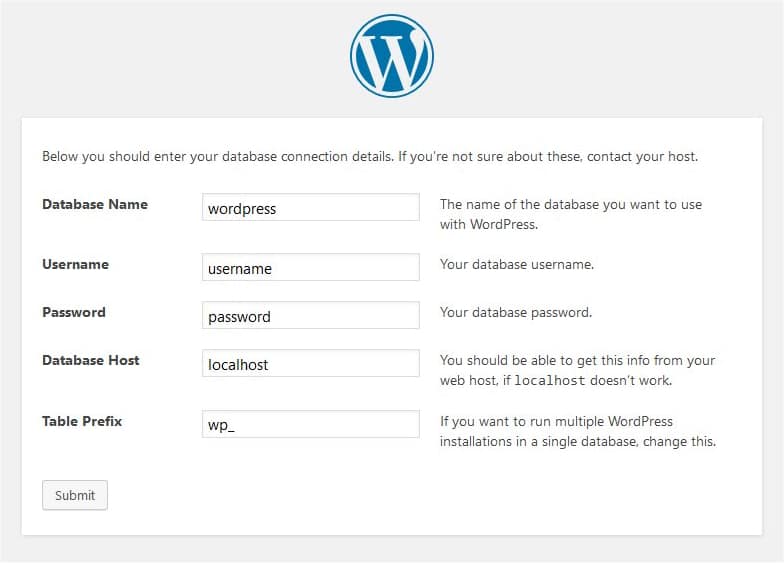
Local WordPress Installation
Setting up WordPress locally allows you to learn, test themes and plugins, or use it as a staging site before going live. Popular tools for local installations include XAMPP, MAMP, or Local WP. In our article, you will find how to set up WP in XAMPP for a local server.
What’s next?
Now that you have installed WordPress successfully, you can log into WordPress and start building your website, online store, or blog. You can check this tutorial if you’re unsure how to log in to the WordPress dashboard. To begin setting up your site, the first step is to select a WordPress theme. Creating a WordPress site with a Greatives theme could be easy and fast. Pre-made templates and a user-friendly control panel can allow you to build a website or blog in just one day.
To sum up
Regardless of your skill level or hosting preferences, installing WordPress is straightforward, with various methods available. Choose the option that fits your needs and build your site on this versatile and powerful platform.